ライセンス(シリアル番号)を登録するには?
ヒント: はじめてネット認証対応製品を購入した場合は、1つは管理IDの作成が必要です。購入した製品のライセンス(シリアル番号)を管理IDへ登録する必要があります。
手順1:ライセンス(シリアル番号)の登録をする
「 管理ID 」をすでにお持ちではありませんか?「 管理ID 」をすでにお持ちではありませんか?
管理IDをすでにお持ちであれば、ネット認証フロントページからログインすることができます。
パスワードを忘れてしまった場合は、新しいパスワードの設定方法をご覧ください。
管理IDを作成するには以下の情報が必要になります。
- 有効なメールアドレス(sample@kozo.co.jp)
- お客様の個人情報(お名前、連絡先など)
- ご購入製品のシリアル番号(10桁-5桁-8桁)
以下の[ ネット認証のページを開く ]ボタンをクリックしてください。
ネット認証フロントページが開きます。
ネット認証のページを開く
フロントページにある[ 新規ライセンス管理ID登録 ]ボタンをクリックします。
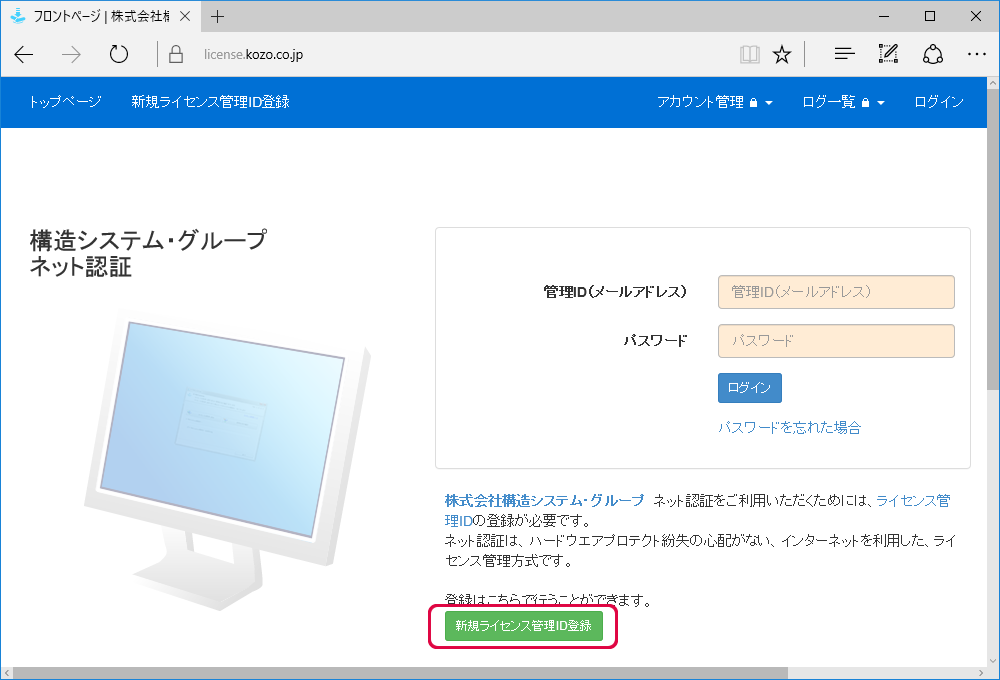

手順にしたがい管理IDの登録を行います。
[ 新規ライセンス管理ID登録を開始 ]ボタンをクリックします。
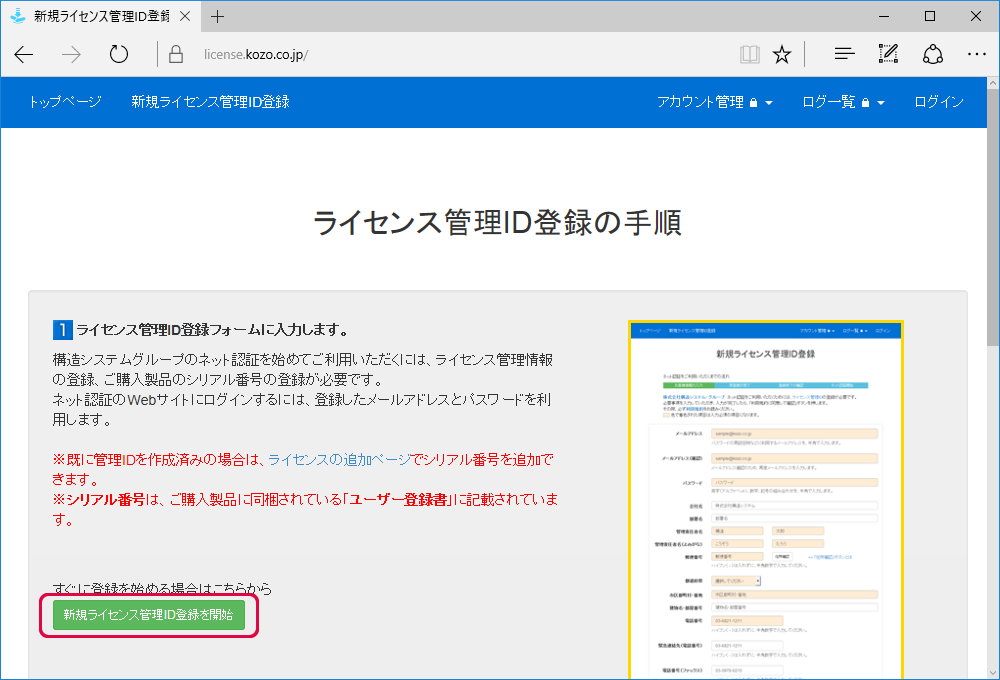

![]() 色で着色された項目は入力必須の項目になりますので、全て記入してください。
色で着色された項目は入力必須の項目になりますので、全て記入してください。
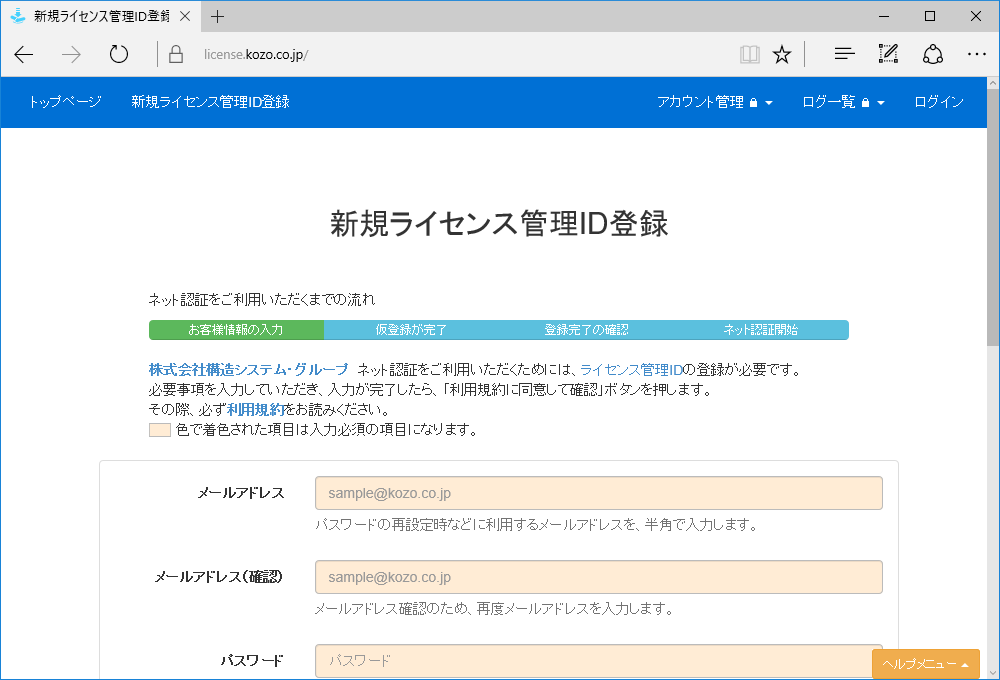

入力した内容を確認して誤りがなければ、[ 仮登録 ]ボタンをクリックします。
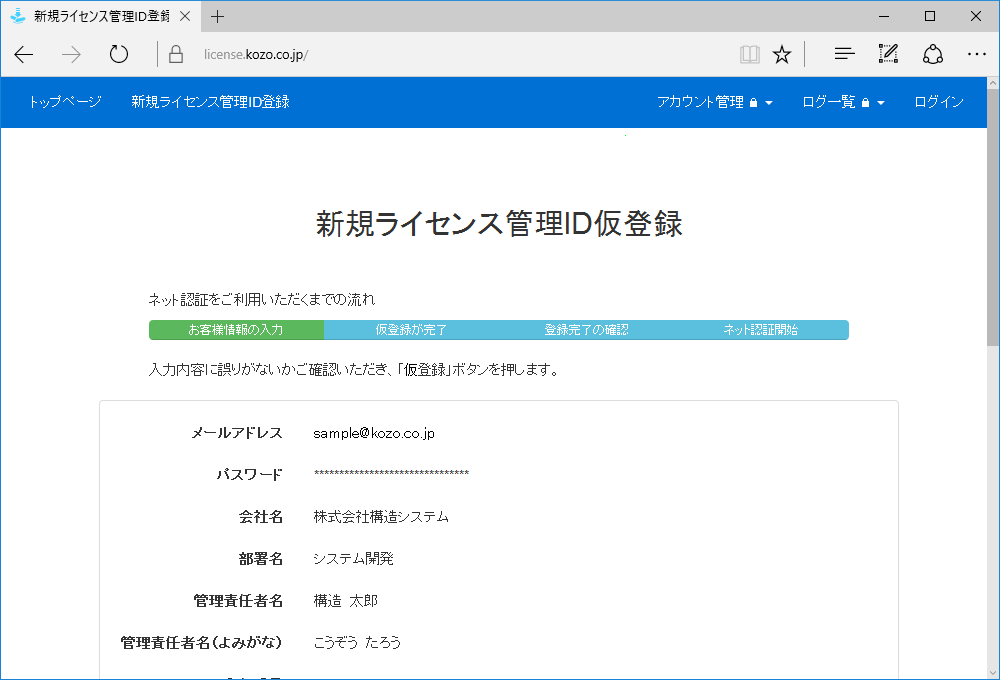
[ 仮登録 ]ボタンのクリック時にエラーメッセージが表示される場合
[ 仮登録 ]ボタンのクリック時にエラーメッセージが表示される場合
[ 仮登録 ]ボタンのクリック時に「 メールアドレスは既に登録されています 」というエラーメッセージが表示される場合、お客様が入力したメールアドレスで既に管理IDの登録を済ませていることが考えられます。
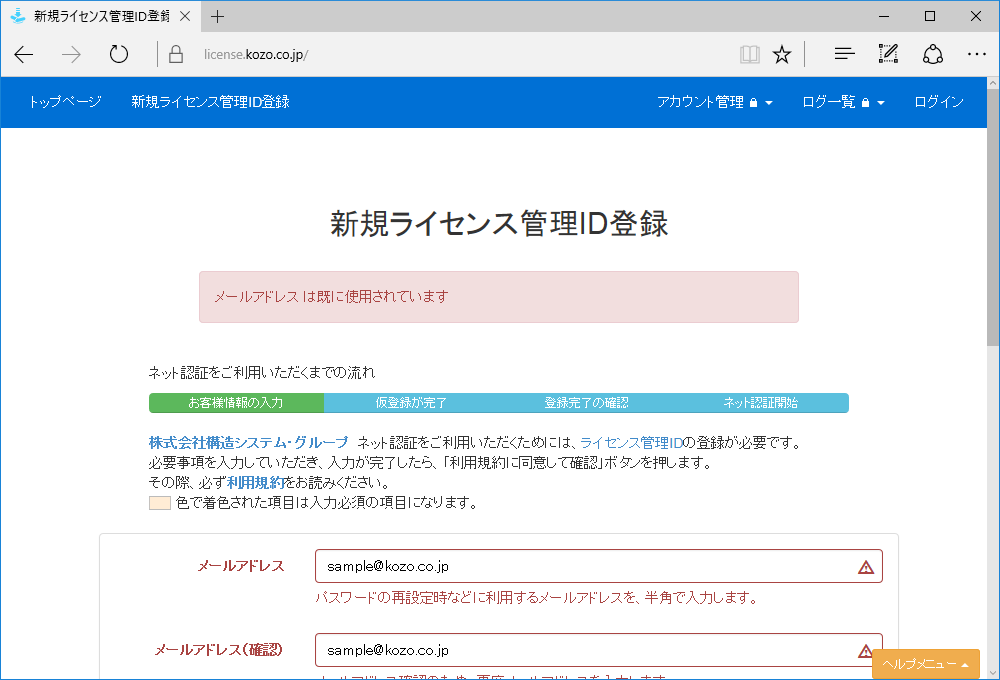
管理IDをすでにお持ちであれば、ネット認証フロントページからログインすることができます。
その際必要なメールアドレスは、エラーメッセージが表示される場合に入力したメールアドレスです。
パスワードを忘れてしまった場合は、新しいパスワードの設定方法をご覧ください。

入力したメールアドレスに仮登録のお申込み受付の確認メールが配信されます。
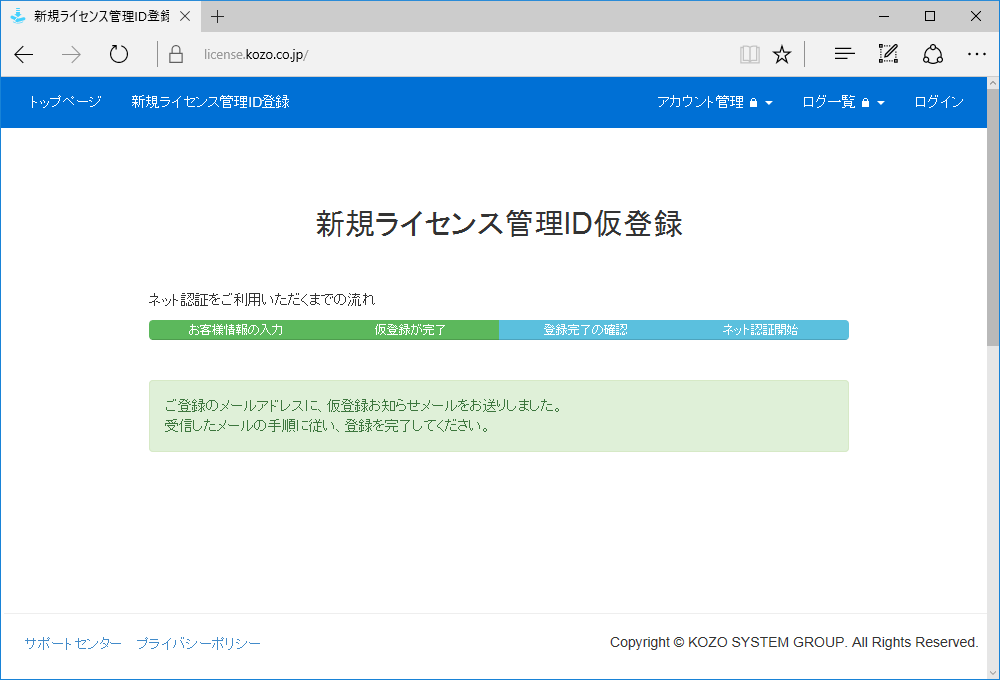

受信した「ライセンス管理IDお申込み受付の確認」メール本文のURLをクリックして登録申込みを完了させます。
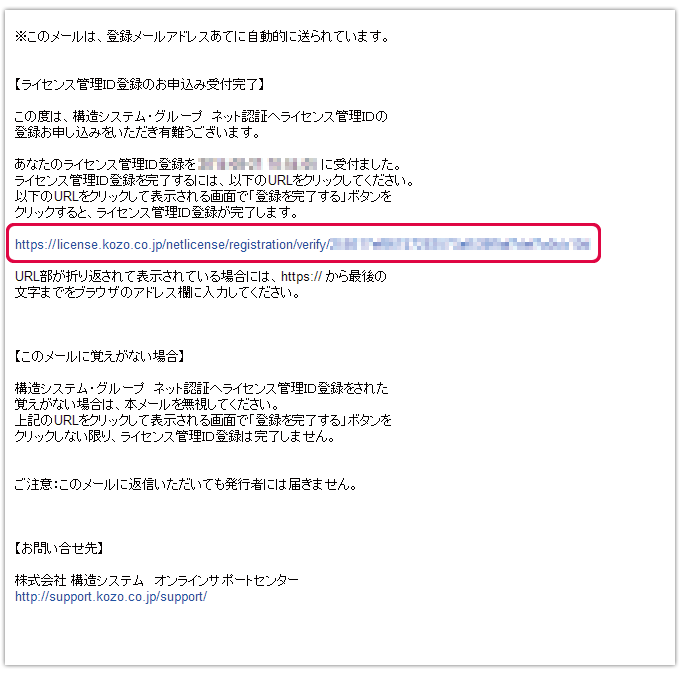

新規ライセンス管理ID登録完了の確認ページが開きます。[ 登録を完了する ]ボタンをクリックします。
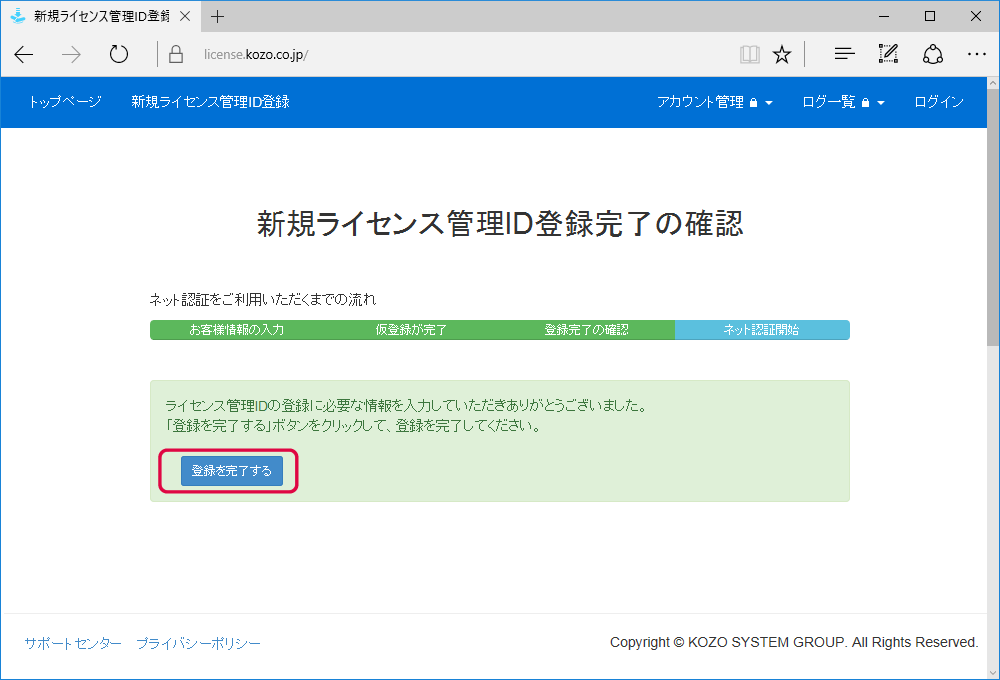

「 k-NetLicense接続キー(半角英数32文字) 」が発行されます。
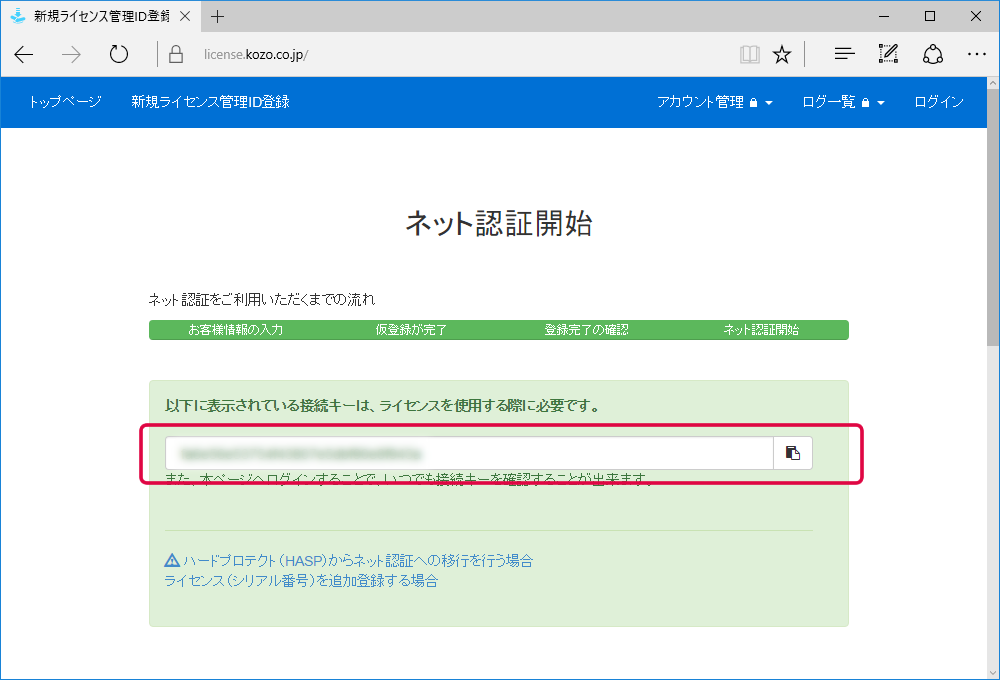
購入した製品の ライセンス(シリアル番号) を管理IDへ登録する作業はこれで終了です。
WEBブラウザーの画面に表示された 「 k-NetLicense接続キー 」 を利用してネット認証を使ってみましょう。
ネット認証版ソフトウェアの起動方法へ進みます。
現在のご利用状況がわからない場合や、ご不明な点などございましたら、下記までお問い合わせください。
【本社営業】
- 受付時間
- 9:30~12:00、13:00~18:00(土・日・祝日および弊社休業日を除く)
- TEL
- (03)6821-1311
- FAX
- (03)5978-6215
- sales@kozo.co.jp
- サポート時間
- 9:30~12:00、13:00~17:00(土・日・祝日および弊社休業日を除く)
- FAX
- (03)5978-6780
- bus-support@kozo.co.jp
【ユーザーサポート係】
ネット認証に関するQ&Aを構造システムのオンラインサポートセンターにて公開しております。